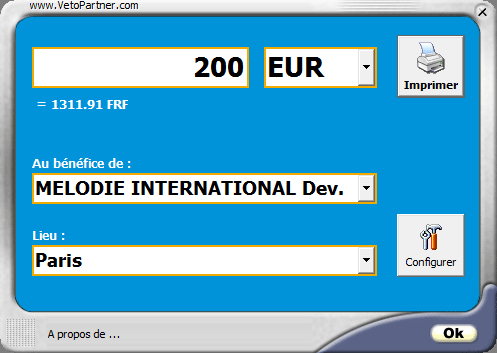Impression des chèques
Pour accéder à ce module, ouvrir le menu “Outils / Impression Chèques”.
Voici un service apprécié de vos clients qui ne vous coûtera pas d’investissement supplémentaire !
En effet, la majorité des imprimantes permet d’imprimer des documents de petit format.
Certaines possèdent même des réglettes de guidage bien pratiques. Alors pourquoi investir dans un appareil d’impression spécialisé ?
Nous allons étudier le fonctionnement et la configuration de cet outil, dans le cas où vous utilisez ce module seul.
Lorsqu’il est appelé automatiquement par le module d’encaissement de la vente comptoir, le fonctionnement est identique, mais les champs sont remplis automatiquement par VetoPartner.
Premier essai
A l’ouverture de la boîte, le curseur clignote dans le champ en haut à gauche :
- Saisir une somme (200 euros, par exemple)
- Le montant converti en Francs s’affiche en dessous.
- Indiquer le nom du bénéficiaire (vous), et le lieu.
Glisser un chèque test, et cliquer sur le bouton « Imprimer », ou appuyer sur la touche  ).
).
Ne vous inquiétez pas ! Il est très probable que les champs ne soient pas placés au bon endroit, mais quelques petits réglages suffiront.
- Choisir l’endroit dans lequel vous insérerez toujours les chèques dans votre imprimante
- Au besoin, faites une marque sur votre machine, à l’aide d’un bout de scotch
- En règle générale, on dispose le chèque dans le sens de la longueur, en raison de la prise en pince du papier par l’imprimante.
A présent, revenons au module d’impression des chèques.
- Appuyez sur le bouton « Configurer »
- Une première boîte s’ouvre : les champs à gauche permettent de mémoriser les bénéficiaires courants, ainsi que les lieux courants d’encaissement.
- Une fenêtre s’ouvre sur toute la surface de l’écran : à l’intérieur, vous repérez les champs qui seront imprimés sur le chèque.
- L’objectif est de placer ces champs au bon endroit, par rapport à la position de votre imprimante. Le papier sera toujours placé au même endroit et vous devez donc adapter la position des champs.
Pour déplacer ces champs, vous avez 2 possibilités : seul à seul ou tous ensemble.
Pour déplacer un seul champ à la fois
- cliquer dessus et rester enfoncé avec le bouton gauche de la souris, puis bouger
- enfin, relâcher le bouton lorsque la position du champ est satisfaisante
- vous pouvez vous aider des règles qui se trouvent en haut et à gauche de la page.
Pour les déplacer tous ensemble
- cliquer par exemple en haut à gauche de la feuille (en dehors d’un champ)
- rester enfoncé avec le bouton gauche de la souris, puis se déplacer vers un autre point plus en bas à droite
- un cadre en pointillé se dessine et s’agrandit en fonction du déplacement de la souris
- encadrer tous les champs, puis relâcher : à présent, tous les champs sont sélectionnés
- pour les déplacer, procéder de la même manière que si vous aviez sélectionné un seul champ (voir la méthode précédente).
Une fois les réglages souhaités, n’oubliez surtout pas d’enregistrer vos modifications (Menu « Fichier », option « Enregistrer »).
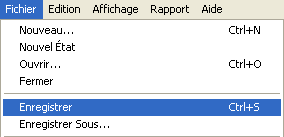
Quitter cette fenêtre, puis confirmer les modifications et refaire un test d’impression.
Il est possible que vous deviez renouveler cette même opération plusieurs fois. Progressivement, vous trouverez le calage idéal, en fonction de votre imprimante.
A noter : ce module peut être utilisé seul, ou depuis la vente comptoir de VetoPartner.
Plutôt qu'utiliser votre vrai chéquier pour les tests d'impressions, téléchargez des “faux” chèques qui sont disponibles ici :
planche de faux chèques (fichier PDF)
Imprimez ce document PDF, sans réduction du format, et découpez les chèques.